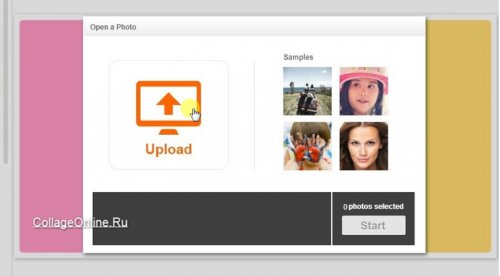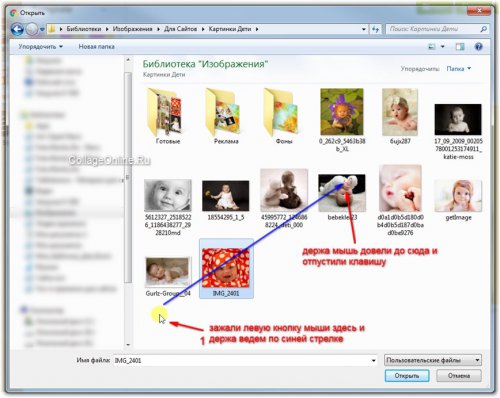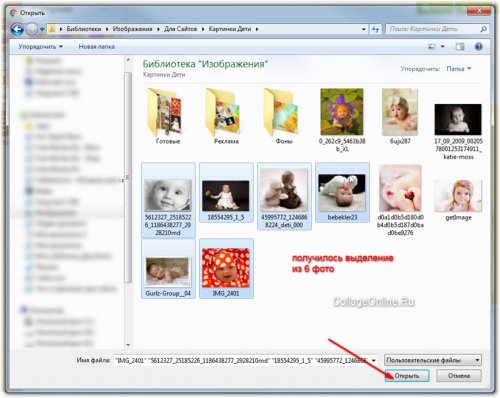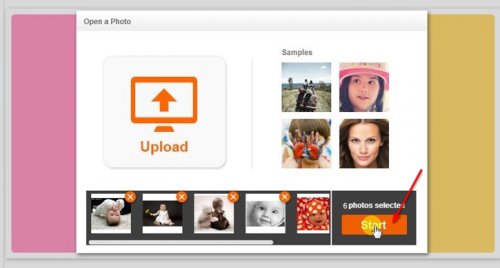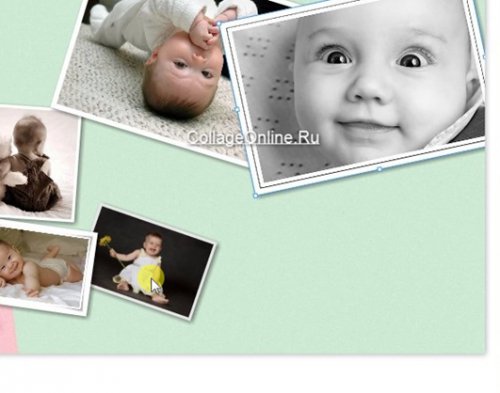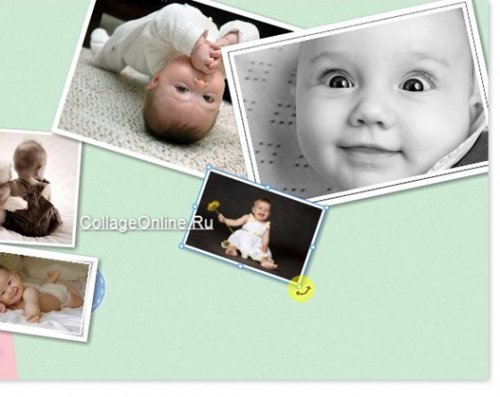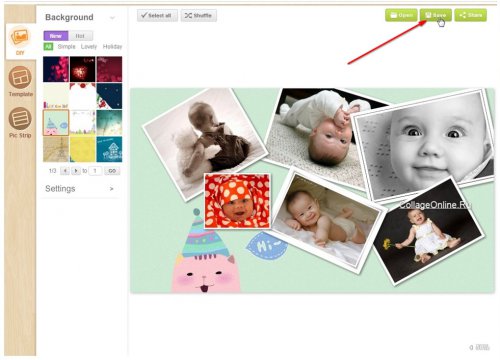Сегодня мы разберем еще один урок о том, как сделать коллаж онлайн с примерами да еще и бесплатно. При этом знания каких либо графический программ типа фотошоп вообще не требуется. За вас делает все наш сайт. Вы только загружаете фотографии и выбираете стиль. И коллаж из фотографий онлайн готов в считанные секунды.
Нажимаем кнопку Upload,
появляется стандартное окно Windows в котором мы выбираем фотографии как указано на картинке. Попробуйте сделать следующее: зажмите левую кнопку мышки в пустом месте, как указано на этой картинке. Удерживая данную кнопку двигайте мышкой вверх, вы увидите как растягивается полупрозрачный прямоугольник, отпустите мышку.
Как показано на картинке, выбрались 6 фотографий. Далее просто нажимаем кнопку Открыть.
Вернулись к первоначальному экрану здесь нажимаем кнопку Start.
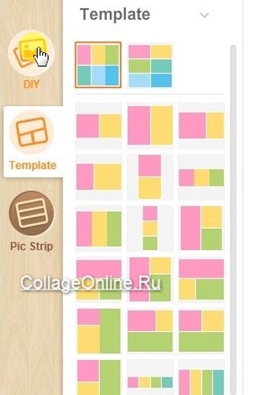
Появилось окно с фотографиями, но оно нам сейчас не нужно.
Выбираем в левом верхнем углу вкладку DIY
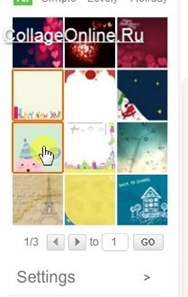
далее в палитре фонов выбираем фон, который вам нравится.
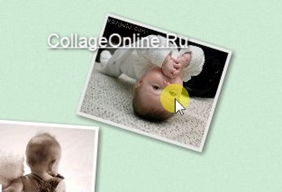
Справа от фонов, у вас получаются фотографии. Кликаем на первую фотографию, что бы она выбралась.

Если поставить мышку на один из углов, появляется значок - 2 ровные стрелочки или стрелочки полукругом. Нажмите левую кнопку мышки на угол с прямыми стрелочками и потяните его. Изображение будет увеличиваться или уменьшаться зависимости от того, куда вы его двигаете.
Перейдем к другой фотографии, кликнув на нее мышкой.
Также можно вращать фотографию, для этого наводим опять на угол курсор мышки, пока не появится полукруглая стрелочка. Это говорит о том, что это появился инструмент, для вращения фотографии. Нажимаем и держим также левую кнопку мышки и поводите влево-вправо, вы увидите как фотография вращается относительно своего центра.
Добившись нужного результата в расположение фотографий, выбираем кнопочку Save в правом верхнем углу.
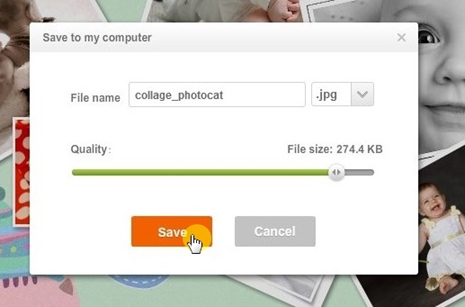
Появляется маленькое окошко в котором также нажимаем Save.
Появляется стандартное окошко Windows. Здесь можно указать имя файла и затем нажать кнопку сохранить.
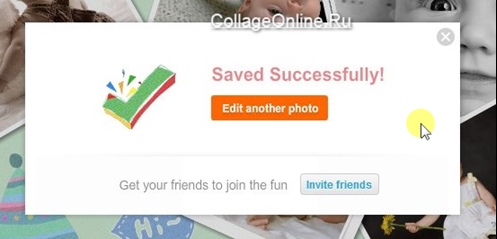
На экране появится картинка информирующая нас, что сохранение прошло успешно.